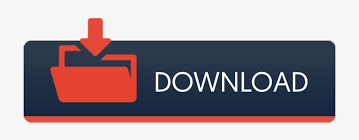
You can choose to view any workbook in Normal view, Page Layout view, or Page Break view. 1.1.4 Worksheet ViewsĮxcel 2013 has a variety of viewing options that change how your workbook is displayed. The command will be added to the Quick Access Toolbar.Ĭlick the buttons in the interactive below to learn more about using Backstage view. To choose from more commands, select More Commands.Īdding a command to the Quick Access Toolbar 3. Select the command you wish to add from the drop-down menu. Click the drop-down arrow to the right of the Quick Access Toolbar.Ģ. To Add Commands to the Quick Access Toolbar:ġ. You can add other commands depending on your preference. By default, it includes the Save, Undo, and Repeat commands. Located just above the Ribbon, the Quick Access Toolbar lets you access common commands no matter which tab is selected. This option is selected by default when you open Excel for the first time. All of the tabs and commands will be visible. O Show Tabs and Commands: This option maximizes the Ribbon. O Show Tabs: This option hides all command groups when not in use, but tabs will remain visible. To show the Ribbon, click the Expand Ribbon command at the top of screen. O Auto-hide Ribbon: Auto-hide displays your workbook in full-screen mode and completely hides the Ribbon. Select the desired minimizing option from the drop-down menu: You will use these tabs to perform the most common tasks in Excel.Ĭlick the arrows in the slideshow below to learn more about the different commands available within each tab on the Ribbon.Ģ. The Ribbon contains multiple tabs, each with several groups of commands. 1.1.2.3 The RibbonĮxcel 2013 uses a tabbed Ribbon system instead of traditional menus. It continues to use features like the Ribbon and the Quick Access Toolbar, where you will find commands to perform common tasks in Excel, as well as Backstage view. If you've previously used Excel 2010 or 2007, Excel 2013 will feel very familiar. 1.1.2.2 Working with the Excel Environment ? From the Excel Start Screen, locate and select Blank workbook to access the Excel interface.Ĭlick the buttons in the interactive below to become familiar with the Excel 2013 interface. From here, you'll be able to create a new workbook, choose a template, or access your recently edited workbooks. When you open Excel 2013 for the first time, the Excel Start Screen will appear. But if you are new to Excel, or have more experience with older versions, you should first take some time to become familiar with the Excel 2013 interface. If you've previously used Excel 2010, Excel 2013 should feel very familiar. 1.1.2 Getting to Know Excel 2013Įxcel 2013 is very similar to Excel 2010. Whether you're keeping a budget, organizing a training log, or creating an invoice, Excel makes it easy to work with different kinds of data.
Microsoft excel 2007 tutorials pdf how to#
While you may think that Excel is only used by certain people to process complicated data, anyone can learn how to take advantage of Excel's powerful features. 256ġ.1 Getting Started with Excel 1.1.1 IntroductionĮxcel 2013 is a spreadsheet program that allows you to store, organize, and analyze information. 233Ĥ.5.2 Other Types of What-If Analysis. 231Ĥ.4.1 Using PivotTables to Answer Questions. 226Ĥ.3.3 Removing Conditional Formatting 228Ĥ.3.4 Conditional Formatting Presets.

225Ĥ.3.2 Creating a Conditional Formatting Rule. 210Ĥ.2 Finalizing and Protecting Workbooks 219Ĥ.3.1 Understanding Conditional Formatting. 4 Listing Changes on a Separate Worksheet. 4.7 Inserting a Function from the Function Library. 123Ģ.3.6 Referencing Cells Across Worksheets.
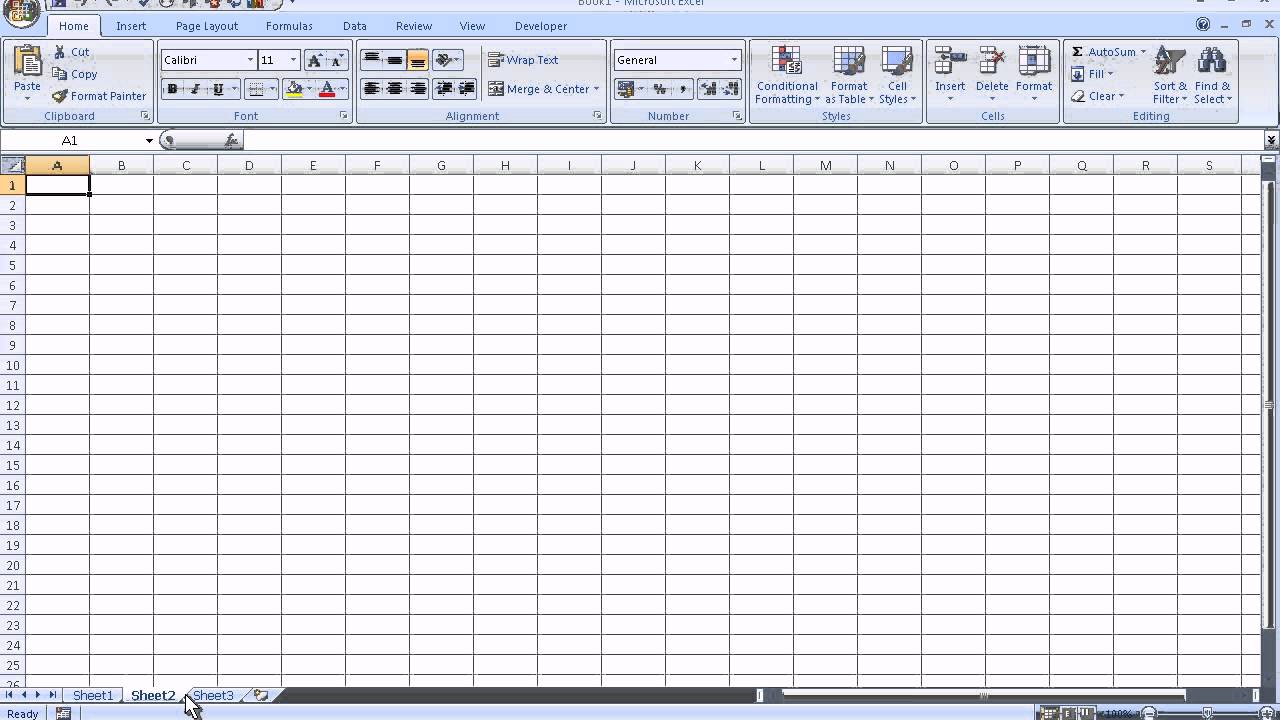
119Ģ.3.5 Using Cell References with Multiple Worksheets. 115Ģ.3.2 Creating and Copying a Formula Using Relative References 115Ģ.3.4 Creating and Copying a Formula Using Absolute References. 114Ģ.3 Relative and Absolute Cell References. 113 2.2.3 Creating a Complex Formula Using the Order of Operations. 107Ģ.1.6 Create a Formula Using the Point and Click Method. 104Ģ.1.5 Modifying Values with Cell References. 83ġ.9.8 Modifying Margins in the Preview Pane 102Ģ.1.3 Understanding Cell References. 6.4 Using the Bold, Italic, and Underline Commands 70ġ.7.7 Grouping and Ungrouping Worksheets. Inserting, Deleting, Moving, and Hiding Rows and Columns 54ġ. 44ġ.5 Modifying Columns, Rows, and Cells.
Microsoft excel 2007 tutorials pdf series#
12 Continuing a Series with the Fill Handle.
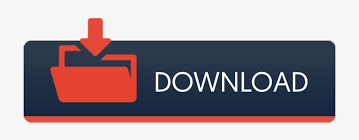

 0 kommentar(er)
0 kommentar(er)
